1. Introduction
Events Method allows an App to know events happening in the Freshdesk UI and respond as needed. Let's learn about how you can consume them to power your next app.
What we'll learn
- Understand what Events Methods are.
- What are different types of events methods
- How you can consume them into your app
What we'll need
- A Freshdesk trial account on Chrome web browser
- Freshworks CLI
- A code editor
- Basic knowledge of HTML, CSS, Javascript, CLI and Browser DevTools
- The Sample Code (See Get Set Up)
What we'll do
You will explore this feature by writing some simple code to capture a few UI events in a few app placeholders and explore writing code yourself.
Prerequisite Knowledge
- How users use Freshdesk.
- Available placeholders for apps.
- Have walked through code of an Freshworks App
2. Get Set Up
Let's start learning about events methods by going ahead and downloading sample code. It contains everything you need to just focus on learning and understanding events methods.
Current tutorial is an App running on Freshdesk.
git clone https://github.com/freshworks-developers/events-methods-freshdesk.gitOr you can also
Verify
- Open the starter code in code editor
- Open shell and run
> fdk run - You should notice the app is being served at
localhost:10001 - Login to Freshdesk trial account and pay attention to four placeholders after appending ?dev=true at every page.
After you open the source code, a bunch of HTML, CSS and JS files can be found. These are essentially web pages rendered in 3 app placeholders.
- Two of them render in Ticket Details page
- One will render on the New Ticket page.
3. Overview
You can observe events that occur in the Freshdesk UI and register a callback with events methods.
client.events.on(" - takes in a callback which will be invoked when desired event occured.
Events method can observe 3 types of events
- Click Events
- Change Events
- Intercept Events
4. Click Events
Register a callback (defined by you) when a user clicks a button or dropdown on Freshdesk UI.
Let's see this in action. Run the following command in the Terminal.
❯ fdk run
Starting local testing server at http://*:10001/
Append 'dev=true' to your Freshdesk account URL to start testing
e.g. https://domain.freshdesk.com/a/tickets/1?dev=true
Quit the server with Control-C.Freshworks CLI serves your app to the browser on port :10001. In the Freshdesk account, append the URL with ?dev=true to find the app running on the global sidebar at CTI app location.
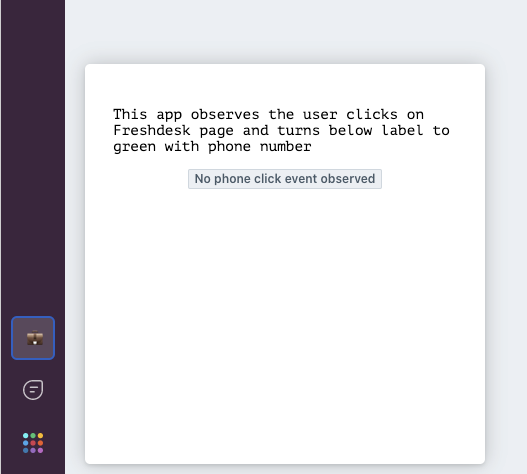
At this step, the app simply renders some text and a label.
Let's go ahead and and write code to use events method inside of phoneClickListener callback function in cti.js as follows:
client.events.on('cti.triggerDialer', function renderPhoneNumber(event) {
const { number } = event.helper.getData();
const label = document.querySelector('.spotlight');
label.setAttribute('value', `Phone Number: ${number}`);
label.setAttribute('color', `green`);
});See what is happening,
cti.triggerDialerargument is passed to this method along with a named functionrenderPhoneNumberrenderPhoneNumberpicks up the phone number on which the user has clicked and renders to the app's UI.The eventargument is available within the callback function.event.helper.getData()returns the phone number in a JS Object with the phone number needed for the app.- The rest would simply use the number and add phone number to UI each time the number is clicked.
Open the any ticket details page, and click a phone number in a widget named contact details. As soon as the phone number is clicked, the app can access the same phone number. Do not forget to append ?dev=true query parameter to the URL to load the locally run app.
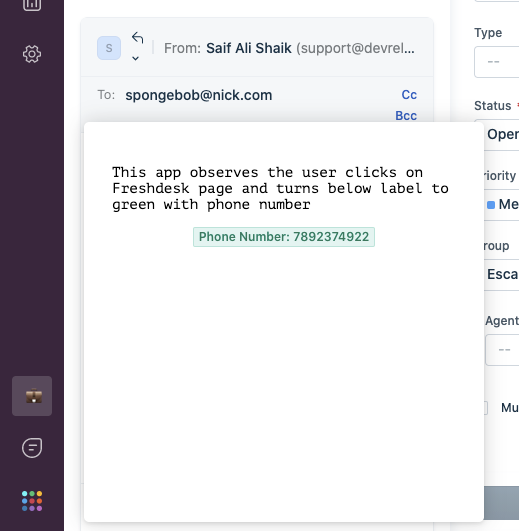
The argument cti.triggerDialer is globally available to be passed to events method across the placeholders. However, there are more. See click events in Ticket Details Page.
On the same ticket details page, you might have noticed an app rendered in ticket_requester_info placeholder.
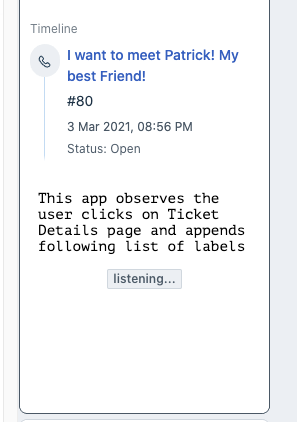
Let's keep going to observe more events in the ticket details page.
Open tkt_req_info.js and start writing following code in eventsInTktDetailsPage:
const spotlight = document.querySelector('.spotlight');
let clickEvents = [
'ticket.replyClick',
'ticket.sendReply',
'ticket.forwardClick',
'ticket.conversationForward',
'ticket.forward',
'ticket.notesClick',
'ticket.addNote',
'ticket.closeTicketClick',
'ticket.deleteTicketClick',
'ticket.previousTicketClick',
'ticket.nextTicketClick',
'ticket.startTimer',
'ticket.stopTimer',
'ticket.updateTimer',
'ticket.deleteTimer'
];
clickEvents.forEach(function register(click) {
client.events.on(click, function writeToDOM(event) {
spotlight.insertAdjacentHTML('afterend', `<fw-label value="${click}" color="green"></fw-label>`);
});
});Let's understand what above code does,
- Previously, we passed
cti.triggerdaileras an argument to register a callback. Similarly, above code registers all the ticket click events to single callback. - This app observes all the ticket events that are supported by Freshdesk and renders the same information to the App's UI.
- An array labelled
clickEventsholds all the arguments. - For Each argument in an array, registers
writeToDOM(event){..}callback which appends a label on the UI.
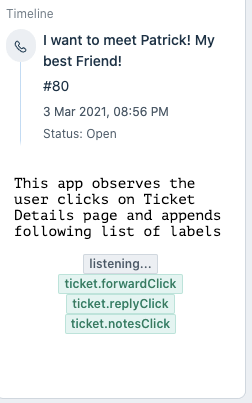
Pat yourself for reaching this point! If you are stuck somewhere, you can get back on track by switching click-events branch!
5. Intercept Events
Let's keep going.
Now that you know how to observe the click events, the app can also decide to allow or prevent that event from happening. For example, on certain conditions the app might prevent the ticket being closed.
Head to tkt_req_info.js and add the follow code:
let interceptEvents = {
prevent: ['ticket.closeTicketClick', 'ticket.deleteTicketClick'],
allow: ['ticket.propertiesUpdated', 'ticket.sendReply']
};
interceptEvents['prevent'].forEach(function registerCb(click) {
client.events.on(click, preventClickEvent, { intercept: true });
function preventClickEvent(event) {
let eventName = event.type;
const row = `<fw-label value="${eventName.slice(7)} prevented" color="red"></fw-label>`;
spotlight.insertAdjacentHTML('afterend', row);
}
});
interceptEvents['allow'].forEach(function registerCb(click) {
client.events.on(click, allowClickEvents);
function allowClickEvents(event) {
let eventName = event.type;
const row = `<fw-label value="${eventName.slice(7)} allowed" color="red"></fw-label>`;
spotlight.insertAdjacentHTML('afterend', row);
event.helper.done();
}
});- Most of the code should seem familiar to you in the previous step about registering a callback for every click event.
- Notice how
{intercept: true}is passed as an argument. - This argument prevents the event from happening and invokes the callback passed. In this case,
preventClickEvent - Also, notice
event.type.It returns the which click event just happened in theregisterCb(event){..}‘s execution context. In other words, that's how your callback would know which event caused it to be invoked. event.helper.done()decides the current event should continue. In this case, appending allowed labels to the UI.- For example, if you have the same callback registered based on
event.typeyou can allow the original event to continue or prevent the original event from happening.
On playing around changing some properties and trying out those events, you'll see tags appended.
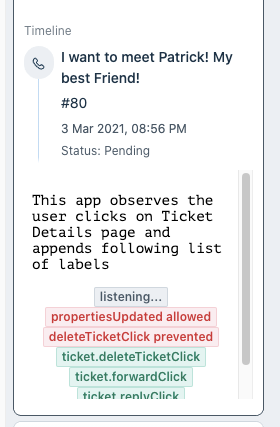
See the source code at this step!
6. Change Events
On Freshdesk users change the status, priority, group and so on frequently. App can also observe those events and let the callback function you pass know old and new values for a given ticket property. For example, priority was low earlier and now the app may want to update it to urgent.
Let's look at another placeholder of the app that renders in the New Ticket Page. Don't forget to append ?dev=true in the URL within New Ticket Page.
Open, new_tkt_req_info.js and write the following code within registerChangeEvents(){..}
const spotlight = document.querySelector('.spotlight');
let changeEvents = [
'ticket.priorityChanged',
'ticket.statusChanged',
'ticket.groupChanged',
'ticket.agentChanged',
'ticket.typeChanged'
];
changeEvents.forEach(function register(click) {
client.events.on(click, function writeToDOM(event) {
let eventName = event.type;
let { old: prevVal, new: newVal } = event.helper.getData();
const row = `
<tr>
<td>${prevVal}</td>
<td>${newVal}</td>
<td>${eventName.slice(7)}</td>
</tr>
`;
spotlight.insertAdjacentHTML('beforeend', row);
});
});- Pay attention to
event.helper.getData();which returns JS object with old and new as properties. - Rest of the
writeToDOM(event){..}callback function simply writes this information to the UI.
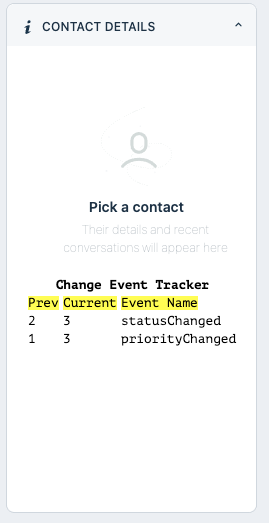
By this time you've finished building your app. Switch to the change-events branch to see the milestone at this point.
7. Wrapping up
The Events Methods can be invoked specific to the placeholders. See documentation for specific details.
You've finished the tutorial and walked thoughtfully through working of the Events Method. Great Job! Start using this feature in your apps right away!