To publish any app to our Marketplace, you can submit the app under one of the following app types. App types determine how an app is available for consumption to app users - publicly displayed, private only to a Freshworks customer, listed in an external website, and so on.
The app submission process has been upgraded and now features Freddy AI and a new Apps Categorization framework, aiming to improve the app discoverability and build trust in the marketplace. By offering clearer app names and detailed descriptions alongside meaningful categories and subcategories, the user experience is significantly enhanced, making it easier for customers to find the apps they need, facilitating quicker adoption and faster value realization.
Important: Developers of existing apps are encouraged to use the Freddy AI-assisted submission process to update their apps with new categories and content. This can be done until December 2024. After that, the Freshworks Marketplace will begin automatically migrating all apps to the new categories.
Freshworks app
These apps extend the functionalities of a Freshworks product and are built using the Freshworks CLI. A Freshworks paid app enables you to generate revenue whenever a customer installs your app from the Freshworks Marketplace. For more information, refer to the Charges, Collection, Revenue Share, and Payment sections in Terms of Use. A Freshworks app is installed from the Freshworks Marketplace. For information on how to submit a Freshworks app, see Freshworks Apps.
Custom app
These apps address specific customer requirements and are available only to that customer. A custom app is not subject to review; it is available for installation as soon as it is submitted and published. The app submission process for Custom apps includes provisions to test multiple versions of an app in a production environment. After testing, you can choose to publish the most appropriate app version to app users. For information on how to test the app versions and submit a Custom app, see Custom Apps.
External app
These apps use module specific methods and integrate the functionalities of the parent application (the product on which the app is deployed after installation) with a third-party product. An External App is listed in the Freshworks Marketplace but is installed from the third-party’s URL. For information on how to submit an External app, see External Apps.
Freshworks Developer portal
To publish an app to the Freshworks Marketplace, you need to upload and submit the packed app file from the Freshworks Developer portal. To navigate to the Freshworks Developer portal,
Log in to your Freshworks product account (the product on which the app is deployed after installation).
Navigate to the corresponding apps gallery. In the Build your own apps section, click Build it yourself. The All Apps page of the Developer portal is displayed.
Or
Navigate to the Neo Admin Center page. In the My Accounts section, click on the developer account (/developer). The All Apps page of the Developer portal is displayed.
- If multiple accounts are associated with the organization, the Choose an Account window is displayed. Select the account to view the All Apps page for the selected account.
- In the All Apps page, you can switch between the accounts of the organization from the dropdown displayed.
- In the Neo Admin Center page, the developer account (/developer) will be displayed under the My Accounts section only if the developer has navigated to the Developer portal at least once.
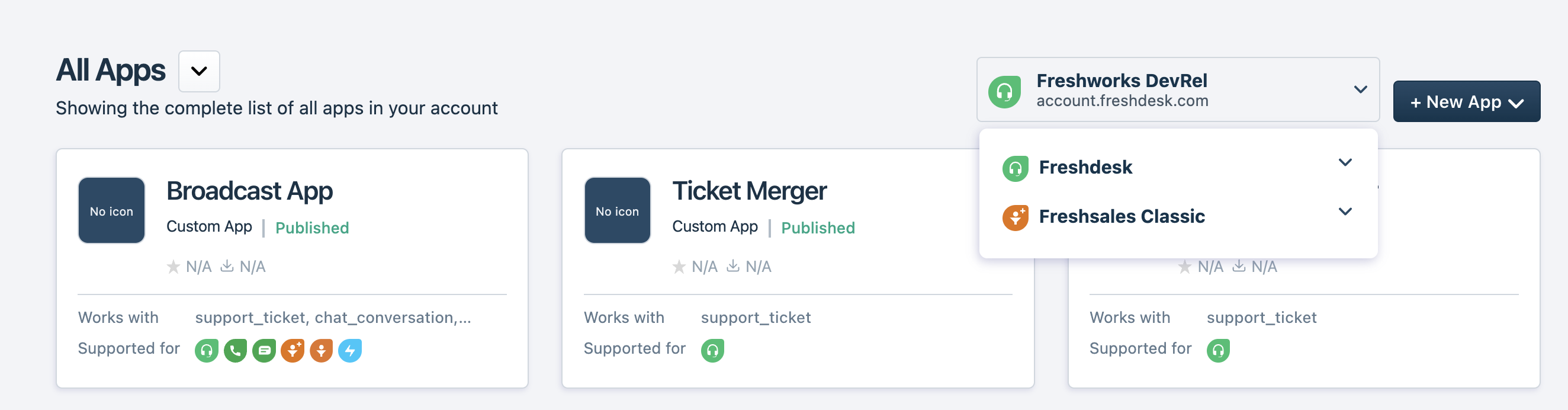 The All Apps page
The All Apps pageFor the service_ticket module, the supported product(s) and the path to the corresponding apps gallery are as follows. Important:Ensure to upload and submit the packed app file from the Freshworks account of a product that is supported by the module.
| Supported product | Apps gallery |
|---|---|
Freshservice | For accounts with multiple workspaces enabled, log in to your Freshservice account and from the left navigation pane, navigate to Admin > Global Settings > Automation & Productivity > Extensibility > Apps. The Apps gallery is displayed. For accounts without multiple workspaces configured, log in to your Freshservice account and from the left navigation pane, navigate to Admin > Automation & Productivity > Extensibility > Apps. The Apps gallery is displayed. |