To submit an External app:
Log in to your Freshsales Suite account and from the left navigation pane, navigate to apps gallery (Admin Settings > Marketplace for CRM). The Apps gallery is displayed.
Click Go to Developer Portal. The All Apps page is displayed.
Click New App and select External App. The Create a new app page is displayed.
From Select your App type, select External App.
From What type of app is this?, select External App.
In the External App section, in the Enter the URL to your app page field, enter the URL to access the app.
In the Name your App field, enter a meaningful name comprising two or three words.
Click Proceed. A page for entering the app details is displayed. In the details panel on the left, the following values are auto-populated:
- The app’s name with the app status as Draft.
- The status of the app’s details such as App Display Details, Media, and Support Details.
- App type: Specifies how an app is available to an app user. Possible App types: Freshworks app (publicly displayed in the Marketplace), Custom app (private only to the customer using the product), External app (listed in an external website).
- App Id
- Last updated: The timestamp of when the app was last modified.
- Link to External App
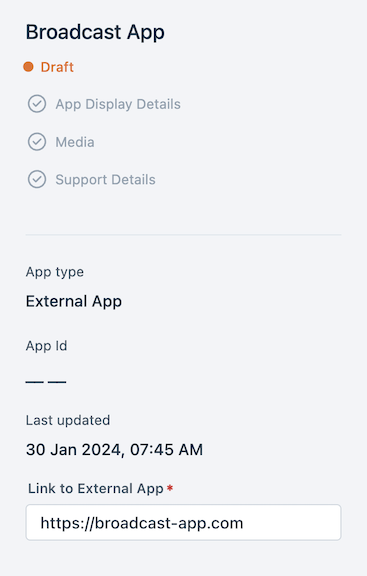 Draft version of the app
Draft version of the appIn the main section of the page, click the Supported Products drop-down and select the product for which the app is to published.
The app information to be displayed in the Freshworks Marketplace are captured in the following sections:
Notes:- To view the sample rendering of app details in the Freshworks Marketplace, navigate to each section and click Show Example.
- For more information on the Freshworks app building and submission process, refer to the video tutorials, support articles, and FAQ’s in the Help section.
App Display Details
Field Description App Name Mandatory Enter a name for the app, comprising two to three words. App Overview Mandatory Enter an introduction to the app, not exceeding 100 characters. Short Description Enter a brief description of the app’s functionality and features. App Description Mandatory Enter a description stating the value that the app imparts to Freshsales Suite. Mention any specific use case necessary to support the value proposition. Installation Instructions When the app is installed, if specific user actions are required, enter the instructions as a sequential list. App Category Mandatory Select the appropriate category to help users filter and find the app in the Marketplace gallery. You can select a maximum of two categories. Media
Field Description App icon Mandatory Upload an icon to represent the app. Ensure that the logo meets the following requirements. - Image format is PNG.
- Logo background is transparent.
- Aspect ratio is 1:1.
- Minimum resolution is 400 x 400 pixels.
App Screenshots
MandatoryUpload screenshots to the Common section to illustrate how the app works. Capture different states and process flows to give users a better insight into the app. You can upload a maximum of five screenshots.
Ensure that the screenshots meet the following requirements.
- Image format is PNG or JPG.
- Minimum resolution is 1600 x 1000 pixels.
Video Link Mandatory
Enter the URL to the YouTube or Vimeo video that explains the app’s use case. The URL should be in the following format:
- YouTube link - https://youtu.be/VIDEO_ID
- Vimeo link - https://player.vimeo.com/video/VIDEO_ID
For more information on the guidelines, see Video link.
Support Details
Field Description Support Email Mandatory Enter the email address that users can use to contact you in case of any queries regarding the app. Support URL Mandatory Enter the URL to any location where users can find more information about the app. Alternate Email Mandatory Enter the email address that Freshworks can use to contact you, when the app is under review. To specify the app information in a language other than English (default language), navigate to the Multi-language setup tab and click Add multiple languages. A list of languages is displayed. Select the languages in which you want to specify app information and click Add. Sections corresponding to the languages are added. Navigate to each language section and in the fields displayed, enter the appropriate values.
To save the app details, click Save.
Click Save and Publish, to submit the app for the approval process.
After the app is reviewed and approved, it is listed in the Freshworks Marketplace.